Solución rápida: Flechas del teclado en Excel sin respuesta
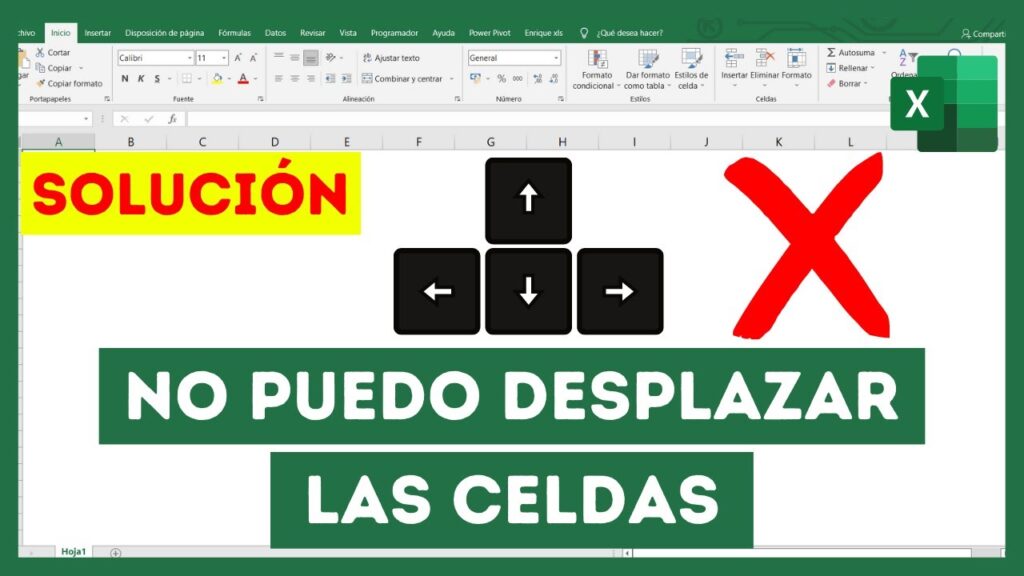
Si eres usuario de Excel, es muy probable que hayas experimentado el problema de las flechas del teclado sin respuesta en alguna ocasión. Este problema puede ser muy frustrante, especialmente si estás trabajando en una hoja de cálculo grande o compleja. Afortunadamente, hay una solución rápida para este problema que te permitirá volver a trabajar con normalidad. En este artículo, te explicaremos qué causa el problema de las flechas del teclado sin respuesta en Excel y cómo solucionarlo.
- ¿Qué causa el problema de las flechas del teclado sin respuesta en Excel?
- ¿Cómo solucionar el problema de las flechas del teclado sin respuesta en Excel?
- Conclusión
- Preguntas frecuentes
- 1. ¿Por qué las flechas del teclado no responden en Excel?
- 2. ¿Cómo puedo solucionar el problema de las flechas del teclado sin respuesta en Excel?
- 3. ¿Qué debo hacer si el problema persiste después de seguir estos pasos?
- 4. ¿Cómo puedo evitar que el problema de las flechas del teclado sin respuesta ocurra en el futuro?
- 5. ¿Qué otras soluciones existen para el problema de las flechas del teclado sin respuesta en Excel?
¿Qué causa el problema de las flechas del teclado sin respuesta en Excel?
El problema de las flechas del teclado sin respuesta en Excel puede ser causado por varios factores, entre ellos:
- Un conflicto de software en el sistema operativo.
- Un problema con los controladores del teclado.
- Un problema con la configuración de Excel.
- Un problema con el archivo de Excel en sí mismo.
¿Cómo solucionar el problema de las flechas del teclado sin respuesta en Excel?
A continuación, te mostramos una solución rápida para el problema de las flechas del teclado sin respuesta en Excel:
Paso 1: Cerrar y volver a abrir Excel
A veces, el problema puede resolverse simplemente cerrando y volviendo a abrir Excel. Esto puede ayudar a restablecer la configuración de Excel y solucionar cualquier problema que esté causando el problema de las flechas del teclado sin respuesta.
Paso 2: Reiniciar el equipo
Si cerrar y volver a abrir Excel no funciona, intenta reiniciar el equipo. Esto puede ayudar a solucionar cualquier conflicto de software que esté causando el problema.
Paso 3: Actualizar los controladores del teclado
Si el problema persiste, es posible que debas actualizar los controladores del teclado. Para hacer esto, sigue estos pasos:
- Abre el Administrador de dispositivos.
- Busca el teclado y haz clic con el botón derecho del ratón en él.
- Selecciona "Actualizar controlador".
- Sigue las instrucciones en pantalla para actualizar los controladores.
Paso 4: Verificar la configuración de Excel
Si el problema persiste después de actualizar los controladores del teclado, es posible que debas verificar la configuración de Excel. Para hacer esto, sigue estos pasos:
- Abre Excel.
- Haz clic en "Archivo" y selecciona "Opciones".
- Selecciona "Avanzadas".
- Comprueba que la opción "Mover selección después de pulsar INTRO" está marcada.
- Haz clic en "Aceptar".
Paso 5: Verificar el archivo de Excel
Si el problema persiste después de verificar la configuración de Excel, es posible que el problema esté en el archivo de Excel en sí mismo. Intenta abrir otro archivo de Excel y comprueba si el problema persiste. Si el problema no ocurre en otro archivo, es posible que debas reparar el archivo problemático.
Conclusión
El problema de las flechas del teclado sin respuesta en Excel puede ser muy frustrante, pero con la solución rápida que te hemos proporcionado, podrás solucionarlo en poco tiempo. Si el problema persiste después de seguir estos pasos, es posible que debas buscar ayuda de un experto en Excel.
Preguntas frecuentes
1. ¿Por qué las flechas del teclado no responden en Excel?
Las flechas del teclado pueden dejar de responder en Excel debido a un conflicto de software en el sistema operativo, un problema con los controladores del teclado, un problema con la configuración de Excel o un problema con el archivo de Excel en sí mismo.
2. ¿Cómo puedo solucionar el problema de las flechas del teclado sin respuesta en Excel?
Para solucionar el problema de las flechas del teclado sin respuesta en Excel, intenta cerrar y volver a abrir Excel, reiniciar el equipo, actualizar los controladores del teclado, verificar la configuración de Excel o verificar el archivo de Excel.
3. ¿Qué debo hacer si el problema persiste después de seguir estos pasos?
Si el problema persiste después de seguir estos pasos, es posible que debas buscar ayuda de un experto en Excel.
4. ¿Cómo puedo evitar que el problema de las flechas del teclado sin respuesta ocurra en el futuro?
Para evitar que el problema de las flechas del teclado sin respuesta ocurra en el futuro, asegúrate de tener los controladores del teclado actualizados y de verificar la configuración de Excel regularmente.
5. ¿Qué otras soluciones existen para el problema de las flechas del teclado sin respuesta en Excel?
Otras soluciones para el problema de las flechas del teclado sin respuesta en Excel incluyen restaurar el sistema a un punto anterior, reparar Office o reinstalar Office.
Deja una respuesta