Fórmula Excel: Cómo poner entre dos valores en pocos pasos
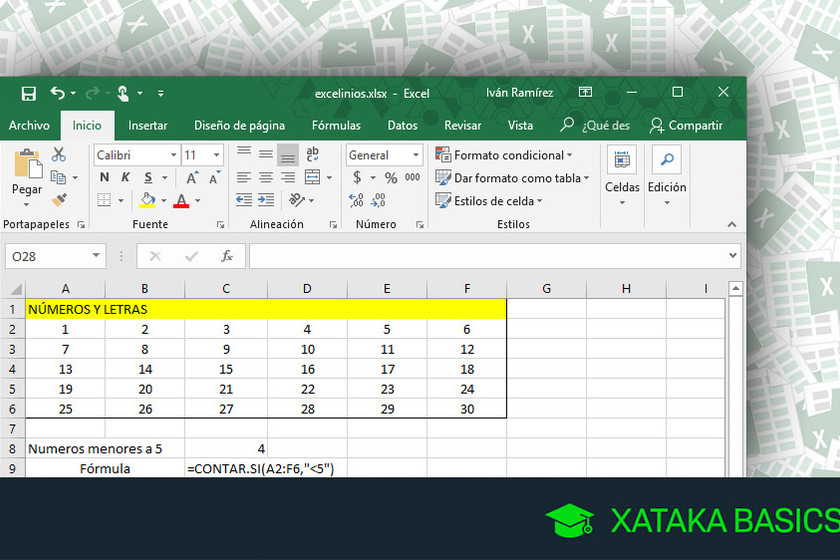
Si estás trabajando con Excel y necesitas poner valores entre dos números específicos, ¡no te preocupes! En este artículo, te enseñaremos cómo hacerlo en pocos pasos utilizando una fórmula sencilla.
Antes de comenzar, es importante que sepas que esta fórmula funciona para cualquier versión de Excel y que es muy útil para aquellos que necesitan clasificar datos en un rango específico.
Paso 1: Selecciona la celda donde deseas ingresar la fórmula
Lo primero que debes hacer es seleccionar la celda donde deseas ingresar los valores entre dos números. Por ejemplo, si deseas que la fórmula muestre los valores entre 10 y 20, selecciona la celda donde deseas que aparezcan los resultados.
Paso 2: Ingresa la fórmula
Una vez seleccionada la celda, es momento de ingresar la fórmula. En la barra de fórmulas, escribe lo siguiente:
=IF((A1>10)*(A1<20),A1,"")En esta fórmula, A1 representa la celda donde se encuentra el primer número del rango. Si tu rango es diferente, reemplaza A1 por la celda correspondiente.
Paso 3: Copia la fórmula
Una vez que hayas ingresado la fórmula, es momento de copiarla a las demás celdas donde deseas que aparezcan los resultados. Para hacerlo, selecciona la celda donde ingresaste la fórmula y arrastra el cursor hasta las demás celdas donde deseas que aparezcan los resultados.
Paso 4: Verifica los resultados
Una vez que hayas copiado la fórmula en todas las celdas necesarias, es momento de verificar que los resultados sean los esperados. Si todo está correcto, ¡felicidades! Has logrado poner valores entre dos números en pocos pasos.
Conclusión
Poner valores entre dos números utilizando Excel es muy sencillo. Solo necesitas ingresar la fórmula adecuada en la celda correspondiente y copiarla en las demás celdas necesarias. Recuerda que esta fórmula es muy útil para clasificar datos en un rango específico y que puedes utilizarla en cualquier versión de Excel.
Preguntas frecuentes
1. ¿Puedo utilizar esta fórmula para rangos de números diferentes?
Sí, puedes utilizar esta fórmula para cualquier rango de números que desees. Solo asegúrate de reemplazar A1 por la celda correspondiente donde se encuentra el primer número del rango.
2. ¿Cómo puedo modificar la fórmula para que muestre resultados en otra columna?
Para modificar la fórmula y que muestre resultados en otra columna, simplemente cambia la referencia de la celda en la fórmula. Por ejemplo, si deseas que los resultados aparezcan en la columna B, reemplaza A1 por B1.
3. ¿Puedo utilizar esta fórmula para rangos de fechas?
Sí, puedes utilizar esta fórmula para rangos de fechas. Solo asegúrate de que las fechas estén en formato de fecha de Excel y de que las referencias de las celdas en la fórmula sean las correctas.
4. ¿Puedo utilizar esta fórmula para clasificar datos en un rango de texto?
No, esta fórmula solo funciona para números y fechas. Si deseas clasificar datos en un rango de texto, deberás utilizar una fórmula diferente.
5. ¿Puedo utilizar esta fórmula en una tabla dinámica?
Sí, puedes utilizar esta fórmula en una tabla dinámica. Simplemente asegúrate de ingresar la fórmula en la celda correspondiente y de copiarla en las demás celdas necesarias.
Deja una respuesta