Filtro de texto en Excel: encuentra y devuelve valores
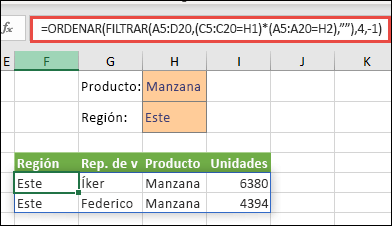
Excel es un programa de hojas de cálculo que se utiliza para organizar y analizar datos. Una de las funciones más útiles de Excel es el filtro de texto, que permite encontrar y devolver valores específicos dentro de una hoja de cálculo. En este artículo, te mostraremos cómo utilizar el filtro de texto en Excel para encontrar y devolver valores con facilidad.
- ¿Qué es el filtro de texto en Excel?
- Cómo utilizar el filtro de texto en Excel
- Ejemplos de uso del filtro de texto en Excel
- Conclusión
- Preguntas frecuentes
- ¿Puedo utilizar el filtro de texto para buscar valores en varias columnas?
- ¿Puedo utilizar el filtro de texto para buscar valores que contengan mayúsculas y minúsculas?
- ¿Puedo utilizar el filtro de texto para buscar valores que contengan caracteres especiales?
- ¿Puedo guardar los resultados del filtro de texto en una nueva hoja de cálculo?
- ¿Puedo utilizar el filtro de texto para buscar valores en una tabla dinámica?
¿Qué es el filtro de texto en Excel?
El filtro de texto en Excel es una herramienta que permite encontrar y devolver valores específicos dentro de una hoja de cálculo. Se utiliza para filtrar la información en función de los criterios de búsqueda especificados. Puedes utilizar el filtro de texto para buscar palabras, frases, números o cualquier otro valor específico que se encuentre en una hoja de cálculo.
Cómo utilizar el filtro de texto en Excel
Para utilizar el filtro de texto en Excel, sigue estos sencillos pasos:
- Selecciona la columna en la que deseas buscar valores.
- Ve a la pestaña "Inicio" y haz clic en "Filtro".
- Haz clic en el botón de flecha hacia abajo en la columna que deseas filtrar.
- Selecciona "Filtro de texto".
- Escribe el texto que deseas buscar en la casilla de búsqueda y haz clic en "Aceptar".
El filtro de texto buscará el valor que has especificado y sólo mostrará las filas que contengan ese valor en la columna seleccionada.
Ejemplos de uso del filtro de texto en Excel
El filtro de texto es una herramienta muy útil para encontrar y devolver valores específicos en una hoja de cálculo. Aquí te mostramos algunos ejemplos de uso del filtro de texto en Excel:
Buscar palabras clave
Imagina que tienes una hoja de cálculo con una lista de productos y deseas encontrar todos los productos que contengan la palabra "cámara". Para hacerlo, selecciona la columna que contiene el nombre del producto, haz clic en "Filtro", selecciona "Filtro de texto" y escribe "cámara" en la casilla de búsqueda. El filtro de texto mostrará sólo los productos que contengan la palabra "cámara" en el nombre.
Buscar valores numéricos
Supongamos que tienes una hoja de cálculo con una lista de ventas y deseas encontrar todas las ventas que superen los 1000 dólares. Para hacerlo, selecciona la columna que contiene los valores de venta, haz clic en "Filtro", selecciona "Filtro de texto" y escribe ">1000" en la casilla de búsqueda. El filtro de texto mostrará sólo las ventas que superen los 1000 dólares.
Buscar fechas
Imagina que tienes una hoja de cálculo con una lista de eventos y deseas encontrar todos los eventos que tengan lugar en mayo. Para hacerlo, selecciona la columna que contiene las fechas de los eventos, haz clic en "Filtro", selecciona "Filtro de texto" y escribe "may" en la casilla de búsqueda. El filtro de texto mostrará sólo los eventos que tengan lugar en mayo.
Conclusión
El filtro de texto en Excel es una herramienta muy útil para encontrar y devolver valores específicos en una hoja de cálculo. Puedes utilizar el filtro de texto para buscar palabras, frases, números o cualquier otro valor específico que se encuentre en una hoja de cálculo. Sigue los sencillos pasos que hemos descrito en este artículo para utilizar el filtro de texto en Excel y mejorar tus habilidades de análisis de datos.
Preguntas frecuentes
¿Puedo utilizar el filtro de texto para buscar valores en varias columnas?
Sí, puedes utilizar el filtro de texto para buscar valores en varias columnas al mismo tiempo. Selecciona las columnas que deseas buscar y sigue los mismos pasos que hemos descrito en este artículo.
¿Puedo utilizar el filtro de texto para buscar valores que contengan mayúsculas y minúsculas?
Sí, el filtro de texto es sensible a las mayúsculas y minúsculas. Si deseas buscar valores que contengan mayúsculas y minúsculas, asegúrate de escribir el texto exactamente como aparece en la hoja de cálculo.
¿Puedo utilizar el filtro de texto para buscar valores que contengan caracteres especiales?
Sí, puedes utilizar el filtro de texto para buscar valores que contengan caracteres especiales. Simplemente escribe el valor que deseas buscar en la casilla de búsqueda y el filtro de texto buscará ese valor en la hoja de cálculo.
¿Puedo guardar los resultados del filtro de texto en una nueva hoja de cálculo?
Sí, puedes guardar los resultados del filtro de texto en una nueva hoja de cálculo. Selecciona las filas que deseas guardar, haz clic con el botón derecho del ratón y selecciona "Copiar". Luego, crea una nueva hoja de cálculo y haz clic con el botón derecho del ratón y selecciona "Pegar". Los resultados del filtro de texto se copiarán en la nueva hoja de cálculo.
¿Puedo utilizar el filtro de texto para buscar valores en una tabla dinámica?
Sí, puedes utilizar el filtro de texto para buscar valores en una tabla dinámica. Selecciona la tabla dinámica y sigue los mismos pasos que hemos descrito en este artículo para utilizar el filtro de texto en una hoja de cálculo normal. El filtro de texto buscará los valores en la tabla dinámica y sólo mostrará las filas que contengan esos valores.
Deja una respuesta