Descubre cómo encontrar la ecuación de una gráfica en Excel
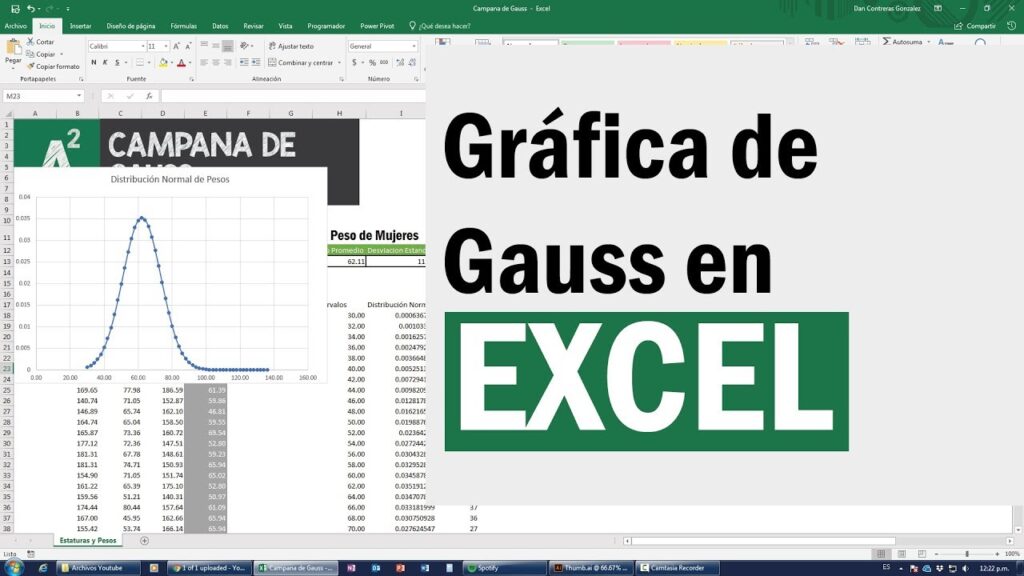
Excel es una herramienta poderosa que puede ayudarte a analizar y visualizar datos de manera efectiva. Una de las características más útiles de Excel es su capacidad para crear gráficos y diagramas. Pero, ¿sabías que puedes encontrar la ecuación de una gráfica en Excel? En este artículo, te mostraremos cómo hacerlo paso a paso.
- ¿Por qué es importante encontrar la ecuación de una gráfica?
- Paso 1: Crear un gráfico en Excel
- Paso 2: Agregar una línea de tendencia
- Paso 3: Mostrar la ecuación de la línea de tendencia
- Ejemplo práctico de cómo encontrar la ecuación de una gráfica en Excel
- Preguntas frecuentes
- 1. ¿Puedo encontrar la ecuación de una gráfica en Excel si no tengo una línea de tendencia?
- 2. ¿Excel puede encontrar la ecuación de una gráfica sin tener que crear un gráfico?
- 3. ¿Puedo usar la ecuación de una línea de tendencia para predecir valores futuros?
- 4. ¿Puedo encontrar la ecuación de una gráfica en Excel si tengo múltiples series de datos?
- 5. ¿Puedo encontrar la ecuación de una gráfica en Excel si tengo datos no lineales?
¿Por qué es importante encontrar la ecuación de una gráfica?
La ecuación de una gráfica es importante porque te permite describir matemáticamente el comportamiento de los datos en el gráfico. Esto puede ayudarte a predecir valores futuros y a comprender mejor la relación entre las variables que estás analizando. En Excel, encontrar la ecuación de una gráfica es fácil y puede ser una herramienta muy útil para cualquier persona que trabaje con datos.
Paso 1: Crear un gráfico en Excel
El primer paso para encontrar la ecuación de una gráfica en Excel es crear un gráfico. Para hacer esto, sigue estos pasos:
- Selecciona los datos que quieres graficar.
- Haz clic en la pestaña "Insertar" en la parte superior de la pantalla.
- Elige el tipo de gráfico que deseas crear. Por ejemplo, un gráfico de líneas o un gráfico de dispersión.
- Excel creará el gráfico y lo colocará en una nueva hoja de trabajo.
Paso 2: Agregar una línea de tendencia
Una vez que hayas creado tu gráfico, el siguiente paso es agregar una línea de tendencia. Esto es lo que te permitirá encontrar la ecuación de la gráfica. Para agregar una línea de tendencia, sigue estos pasos:
- Haz clic en la línea de datos en el gráfico para seleccionarla.
- Haz clic en la pestaña "Diseño" en la parte superior de la pantalla.
- Elige "Agregar elemento de gráfico" y luego "Línea de tendencia".
- Excel agregará una línea de tendencia al gráfico.
Paso 3: Mostrar la ecuación de la línea de tendencia
Una vez que hayas agregado la línea de tendencia, el siguiente paso es mostrar la ecuación. Para hacer esto, sigue estos pasos:
- Haz clic derecho en la línea de tendencia y selecciona "Formato de línea de tendencia".
- En la ventana de formato, selecciona la pestaña "Opciones".
- Marca la casilla "Mostrar ecuación en el gráfico".
- Excel mostrará la ecuación de la línea de tendencia en el gráfico.
Ejemplo práctico de cómo encontrar la ecuación de una gráfica en Excel
Para entender mejor cómo encontrar la ecuación de una gráfica en Excel, aquí hay un ejemplo práctico. Imagina que tienes una tabla de datos que muestra el número de horas que un grupo de estudiantes estudió para un examen y la calificación que obtuvieron en el examen. Quieres graficar estos datos y encontrar la ecuación de la línea de tendencia para predecir la calificación que un estudiante obtendría si estudiara durante un número determinado de horas.
- Selecciona los datos de la tabla y crea un gráfico de dispersión en Excel.
- Agrega una línea de tendencia al gráfico.
- Muestra la ecuación de la línea de tendencia.
Ahora, puedes usar la ecuación de la línea de tendencia para predecir la calificación que un estudiante obtendría si estudiara durante un número determinado de horas.
Preguntas frecuentes
1. ¿Puedo encontrar la ecuación de una gráfica en Excel si no tengo una línea de tendencia?
No, necesitas agregar una línea de tendencia para encontrar la ecuación de una gráfica en Excel.
2. ¿Excel puede encontrar la ecuación de una gráfica sin tener que crear un gráfico?
No, necesitas crear un gráfico en Excel para encontrar la ecuación de una gráfica.
3. ¿Puedo usar la ecuación de una línea de tendencia para predecir valores futuros?
Sí, la ecuación de una línea de tendencia puede ser utilizada para predecir valores futuros basados en los datos que se han graficado.
4. ¿Puedo encontrar la ecuación de una gráfica en Excel si tengo múltiples series de datos?
Sí, puedes agregar una línea de tendencia a cada serie de datos y encontrar la ecuación para cada una.
5. ¿Puedo encontrar la ecuación de una gráfica en Excel si tengo datos no lineales?
Sí, Excel puede encontrar la ecuación de una gráfica no lineal. Para hacer esto, debes elegir el tipo de línea de tendencia adecuado en la ventana de opciones de formato.
Deja una respuesta