Conecta tus equipos: Cómo crear red entre Windows 7 y XP
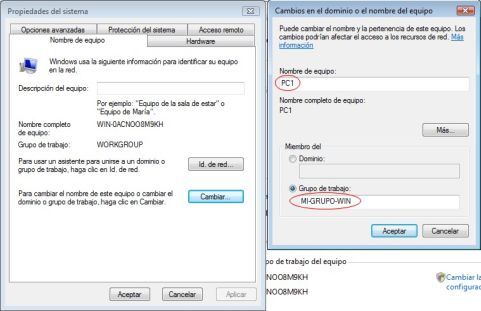
Las redes de computadoras son una parte esencial de cualquier hogar u oficina moderna. Con una red, puedes compartir archivos, impresoras y otros recursos entre diferentes equipos. Sin embargo, conectar equipos con diferentes sistemas operativos puede ser un desafío. En este artículo, te explicaremos cómo crear una red entre Windows 7 y XP.
- ¿Por qué crear una red entre Windows 7 y XP?
- Paso 1: Configura la red en Windows 7
- Paso 2: Configura la red en XP
- Paso 3: Comparte archivos e impresoras
- Conclusión
- Preguntas frecuentes
- 1. ¿Puedo crear una red entre Windows 7 y una versión más reciente de Windows?
- 2. ¿Puedo compartir archivos e impresoras entre más de dos equipos?
- 3. ¿Necesito un router para crear una red entre Windows 7 y XP?
- 4. ¿Puedo compartir archivos e impresoras entre Windows 7 y XP utilizando una conexión Wi-Fi?
- 5. ¿Qué pasa si tengo problemas para conectar los equipos?
¿Por qué crear una red entre Windows 7 y XP?
Aunque Windows XP es un sistema operativo antiguo, todavía es utilizado por muchas personas y empresas. Si tienes un equipo con Windows 7 y otro con XP, es posible que quieras compartir archivos o impresoras entre ellos. Para hacer esto, necesitas crear una red entre los dos sistemas operativos.
Paso 1: Configura la red en Windows 7
El primer paso para crear una red entre Windows 7 y XP es configurar la red en el equipo con Windows 7. Para hacer esto, sigue estos pasos:
- Abre el menú de inicio y haz clic en "Panel de control".
- Selecciona "Redes e Internet" y luego "Centro de redes y recursos compartidos".
- En el panel izquierdo, haz clic en "Cambiar configuración del adaptador".
- Selecciona la conexión de red que quieres utilizar para la red. Si estás utilizando una conexión por cable, selecciona "Ethernet". Si estás utilizando Wi-Fi, selecciona "Wi-Fi".
- Haz clic con el botón derecho en la conexión seleccionada y selecciona "Propiedades".
- Marca la casilla "Compartir archivos e impresoras" y haz clic en "Aceptar".
- Reinicia el equipo para que los cambios surtan efecto.
Paso 2: Configura la red en XP
Una vez que hayas configurado la red en Windows 7, necesitas configurar la red en el equipo con XP. Sigue estos pasos:
- Abre el menú de inicio y haz clic en "Panel de control".
- Selecciona "Conexiones de red".
- Selecciona la conexión que quieres utilizar para la red. Si estás utilizando una conexión por cable, selecciona "Ethernet". Si estás utilizando Wi-Fi, selecciona "Wi-Fi".
- Haz clic con el botón derecho en la conexión seleccionada y selecciona "Propiedades".
- Selecciona "Protocolo de Internet (TCP/IP)" y haz clic en "Propiedades".
- Selecciona "Usar la siguiente dirección IP" y escribe la siguiente dirección: 192.168.1.2.
- Escribe "255.255.255.0" en "Máscara de subred".
- Escribe "192.168.1.1" en "Puerta de enlace predeterminada".
- Haz clic en "Aceptar" para guardar los cambios.
- Reinicia el equipo para que los cambios surtan efecto.
Paso 3: Comparte archivos e impresoras
Una vez que hayas configurado la red en ambos equipos, puedes compartir archivos e impresoras entre ellos. Para hacer esto, sigue estos pasos:
- En el equipo con Windows 7, abre la carpeta que quieres compartir.
- Haz clic con el botón derecho en la carpeta y selecciona "Propiedades".
- Selecciona la pestaña "Compartir" y marca la casilla "Compartir esta carpeta".
- Haz clic en "Aceptar" para guardar los cambios.
- En el equipo con XP, abre "Mis sitios de red".
- Selecciona "Ver equipos del grupo de trabajo".
- Selecciona el equipo con Windows 7 y haz clic en "Conectar".
- Ingresa las credenciales de inicio de sesión del equipo con Windows 7.
- Busca la carpeta compartida y ábrela.
Para compartir una impresora, sigue estos pasos:
- En el equipo con Windows 7, abre el menú de inicio y haz clic en "Dispositivos e impresoras".
- Haz clic con el botón derecho en la impresora que quieres compartir y selecciona "Propiedades de impresora".
- Selecciona la pestaña "Compartir" y marca la casilla "Compartir esta impresora".
- Haz clic en "Aceptar" para guardar los cambios.
- En el equipo con XP, abre "Mis sitios de red".
- Selecciona "Ver equipos del grupo de trabajo".
- Selecciona el equipo con Windows 7 y busca la impresora compartida.
- Haz clic con el botón derecho en la impresora y selecciona "Conectar".
- Instala los controladores de la impresora en el equipo con XP si es necesario.
Conclusión
Crear una red entre Windows 7 y XP puede parecer complicado, pero siguiendo estos sencillos pasos puedes hacerlo sin problemas. Una vez que hayas configurado la red y compartido archivos e impresoras, podrás trabajar de manera más eficiente y compartir recursos entre tus equipos.
Preguntas frecuentes
1. ¿Puedo crear una red entre Windows 7 y una versión más reciente de Windows?
Sí, puedes crear una red entre Windows 7 y una versión más reciente de Windows siguiendo los mismos pasos. Solo asegúrate de configurar la red en ambos equipos y compartir los recursos que necesites.
2. ¿Puedo compartir archivos e impresoras entre más de dos equipos?
Sí, puedes compartir archivos e impresoras entre más de dos equipos siguiendo los mismos pasos. Solo asegúrate de configurar la red en cada equipo y compartir los recursos que necesites.
3. ¿Necesito un router para crear una red entre Windows 7 y XP?
No necesitas un router para crear una red entre Windows 7 y XP. Puedes conectar directamente los dos equipos utilizando un cable Ethernet o una conexión Wi-Fi.
4. ¿Puedo compartir archivos e impresoras entre Windows 7 y XP utilizando una conexión Wi-Fi?
Sí, puedes compartir archivos e impresoras entre Windows 7 y XP utilizando una conexión Wi-Fi. Solo asegúrate de configurar la red en ambos equipos y compartir los recursos que necesites.
5. ¿Qué pasa si tengo problemas para conectar los equipos?
Si tienes problemas para conectar los equipos, asegúrate de que ambos estén conectados a la misma red y que hayas configurado la red correctamente en cada equipo. También puedes buscar soluciones en línea o buscar ayuda de un técnico de computadoras.
Deja una respuesta