Aprende a hacer una gráfica de línea en Excel
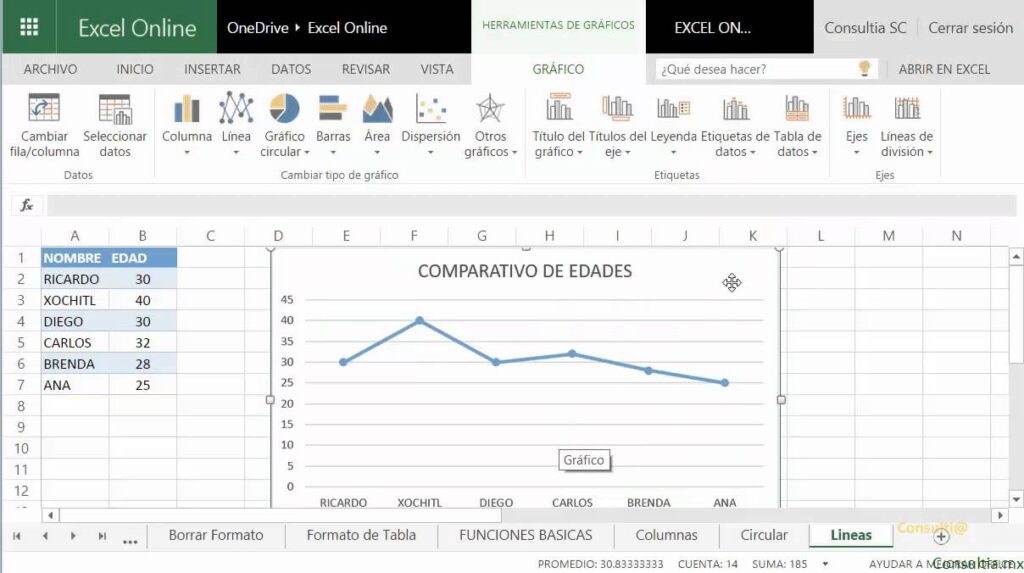
Si estás buscando una forma de visualizar tus datos en una gráfica clara y fácil de entender, una gráfica de línea en Excel es una excelente opción. En este artículo, te mostraremos cómo crear una gráfica de línea en Excel paso a paso, desde la selección de tus datos hasta la personalización de la gráfica para que se adapte a tus necesidades.
Paso 1: Selecciona tus datos
Lo primero que debes hacer es seleccionar los datos que deseas incluir en tu gráfica de línea. Para hacer esto, haz clic en la celda superior izquierda de tus datos y arrastra el cursor hasta la celda inferior derecha. Asegúrate de incluir todas las columnas y filas que desees en tu gráfica.
Paso 2: Inserta una gráfica de línea
Una vez que hayas seleccionado tus datos, haz clic en la pestaña "Insertar" en la parte superior de la pantalla de Excel. Luego, selecciona "Gráficos recomendados" y elige la opción "Línea" que se encuentra en la parte superior izquierda de la ventana emergente.
Paso 3: Personaliza tu gráfica de línea
Una vez que hayas insertado tu gráfica de línea, es posible que desees personalizarla para que se adapte mejor a tus necesidades. Aquí te mostramos algunas opciones de personalización que puedes utilizar:
Título y etiquetas
Haz clic en la gráfica de línea para seleccionarla y luego haz clic en la pestaña "Diseño" en la parte superior de la pantalla. En la sección "Etiquetas", puedes agregar un título a tu gráfica, así como etiquetas para el eje X y el eje Y.
Línea de tendencia
Si deseas agregar una línea de tendencia a tu gráfica de línea, haz clic en la gráfica para seleccionarla y luego haz clic en la pestaña "Diseño" en la parte superior de la pantalla. En la sección "Análisis", selecciona "Agregar línea de tendencia" y elige el tipo de línea de tendencia que deseas agregar.
Estilo y color de la línea
Si deseas cambiar el estilo o el color de la línea en tu gráfica de línea, haz clic en la línea para seleccionarla y luego haz clic en la pestaña "Formato" en la parte superior de la pantalla. En la sección "Estilos de línea", puedes elegir un estilo de línea diferente, así como cambiar el color de la línea.
Paso 4: Guarda y comparte tu gráfica de línea
Una vez que hayas personalizado tu gráfica de línea, es importante guardarla y compartirla con otros si es necesario. Para guardar tu gráfica, haz clic en la pestaña "Archivo" en la parte superior de la pantalla y selecciona "Guardar como". Elige una ubicación para guardar tu archivo y asegúrate de darle un nombre descriptivo.
Preguntas frecuentes
¿Puedo agregar más de una línea a mi gráfica de línea?
Sí, puedes agregar múltiples líneas a tu gráfica de línea. Simplemente selecciona los datos adicionales que deseas incluir y repite los pasos 2 y 3.
¿Puedo agregar un título a mi eje Y?
Sí, puedes agregar un título a tu eje Y. Para hacerlo, haz clic en la gráfica de línea para seleccionarla y luego haz clic en la pestaña "Diseño" en la parte superior de la pantalla. En la sección "Etiquetas", selecciona "Título del eje Y" y escribe el título deseado.
¿Puedo cambiar el orden de los datos en mi gráfica de línea?
Sí, puedes cambiar el orden de los datos en tu gráfica de línea. Para hacerlo, selecciona los datos que deseas cambiar y arrástralos a la posición deseada.
¿Puedo agregar una leyenda a mi gráfica de línea?
Sí, puedes agregar una leyenda a tu gráfica de línea. Para hacerlo, haz clic en la gráfica de línea para seleccionarla y luego haz clic en la pestaña "Diseño" en la parte superior de la pantalla. En la sección "Etiquetas", selecciona "Leyenda" y elige la posición deseada para la leyenda.
¿Puedo cambiar el tipo de gráfica después de haberla creado?
Sí, puedes cambiar el tipo de gráfica después de haberla creado. Para hacerlo, haz clic en la gráfica para seleccionarla y luego haz clic en la pestaña "Diseño" en la parte superior de la pantalla. En la sección "Tipo", selecciona el tipo de gráfica deseado. Ten en cuenta que cambiar el tipo de gráfica puede afectar la forma en que se muestran tus datos.
Deja una respuesta