Aprende a hacer clic derecho en Excel con el teclado en segundos
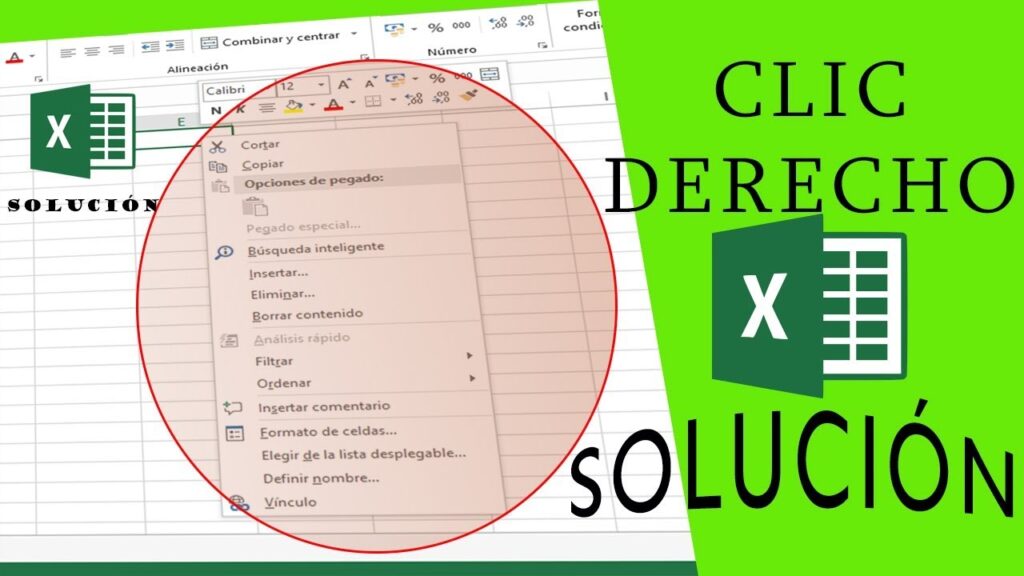
Si trabajas con Excel, probablemente te hayas encontrado en la situación en la que necesitas hacer clic derecho en una celda para acceder a algunas opciones importantes. Aunque es una tarea sencilla, puede ser molesto tener que usar el mouse para hacerlo una y otra vez. Pero ¿sabías que puedes hacer clic derecho en Excel con el teclado en segundos? En este artículo, te mostraremos cómo hacerlo.
- ¿Por qué hacer clic derecho en Excel con el teclado?
- ¿Cómo hacer clic derecho en Excel con el teclado?
- ¿Qué otras funciones puedes utilizar con el teclado en Excel?
- ¿Cómo puedes personalizar el teclado en Excel?
- Conclusión
- Preguntas frecuentes
- ¿Puedo hacer clic derecho en otras partes de Excel con el teclado?
- ¿Puedo personalizar el teclado en Excel para diferentes idiomas?
- ¿Puedo asignar más de una tecla de acceso rápido a una función en Excel?
- ¿Puedo deshacer una asignación de tecla de acceso rápido en Excel?
- ¿Puedo utilizar los mismos atajos de teclado en Excel en otros programas de Office?
¿Por qué hacer clic derecho en Excel con el teclado?
Hacer clic derecho en Excel con el teclado es una forma eficiente de acceder a las opciones de una celda sin tener que mover el ratón. Además, puede ser más rápido que usar el mouse, especialmente si estás acostumbrado a trabajar con el teclado.
¿Cómo hacer clic derecho en Excel con el teclado?
Para hacer clic derecho en Excel con el teclado, debes seguir estos sencillos pasos:
- Selecciona la celda en la que quieres hacer clic derecho.
- Pulsa la tecla Shift + F10 en tu teclado.
- Se abrirá un menú contextual con las opciones disponibles para la celda seleccionada.
- Usa las flechas del teclado para seleccionar la opción que desees.
- Pulsa Enter para confirmar la opción seleccionada.
Con estos pasos, podrás hacer clic derecho en Excel con el teclado en segundos y acceder a todas las opciones que necesitas.
¿Qué otras funciones puedes utilizar con el teclado en Excel?
Además de hacer clic derecho, hay muchas otras funciones que puedes utilizar con el teclado en Excel. Estas son algunas de las más útiles:
- Ctrl + C: copiar.
- Ctrl + V: pegar.
- Ctrl + X: cortar.
- Ctrl + Z: deshacer.
- Ctrl + Y: rehacer.
- Ctrl + F: buscar.
- Ctrl + H: reemplazar.
- Ctrl + S: guardar.
¿Cómo puedes personalizar el teclado en Excel?
Si deseas personalizar el teclado en Excel, puedes hacerlo de la siguiente manera:
- Haz clic en Archivo en la parte superior izquierda de la pantalla.
- Selecciona Opciones en el menú desplegable.
- Selecciona Personalizar cinta de opciones en el menú de la izquierda.
- Busca la opción Personalizar la cinta de opciones en la parte inferior de la pantalla.
- Haz clic en el botón Personalizar.
- Selecciona la función que deseas personalizar y asígnales una tecla de acceso rápido.
Con estos pasos, podrás personalizar el teclado en Excel y asignar teclas de acceso rápido a las funciones que más utilizas.
Conclusión
Hacer clic derecho en Excel con el teclado es una forma eficiente de acceder a las opciones de una celda sin tener que usar el mouse. Con los pasos que hemos mencionado, podrás hacer clic derecho en Excel con el teclado en segundos y acceder a todas las opciones que necesitas. Además, puedes personalizar el teclado en Excel y asignar teclas de acceso rápido a las funciones que más utilizas.
Preguntas frecuentes
¿Puedo hacer clic derecho en otras partes de Excel con el teclado?
Sí, puedes hacer clic derecho en otras partes de Excel con el teclado siguiendo los mismos pasos que hemos mencionado.
¿Puedo personalizar el teclado en Excel para diferentes idiomas?
Sí, puedes personalizar el teclado en Excel para diferentes idiomas siguiendo los mismos pasos que hemos mencionado.
¿Puedo asignar más de una tecla de acceso rápido a una función en Excel?
No, solo puedes asignar una tecla de acceso rápido a una función en Excel.
¿Puedo deshacer una asignación de tecla de acceso rápido en Excel?
Sí, puedes deshacer una asignación de tecla de acceso rápido en Excel siguiendo los mismos pasos que hemos mencionado para personalizar el teclado.
¿Puedo utilizar los mismos atajos de teclado en Excel en otros programas de Office?
Sí, muchos de los atajos de teclado en Excel también funcionan en otros programas de Office, como Word y PowerPoint.
Deja una respuesta