Anima tus documentos con gifs en Word: aprende cómo hacerlo
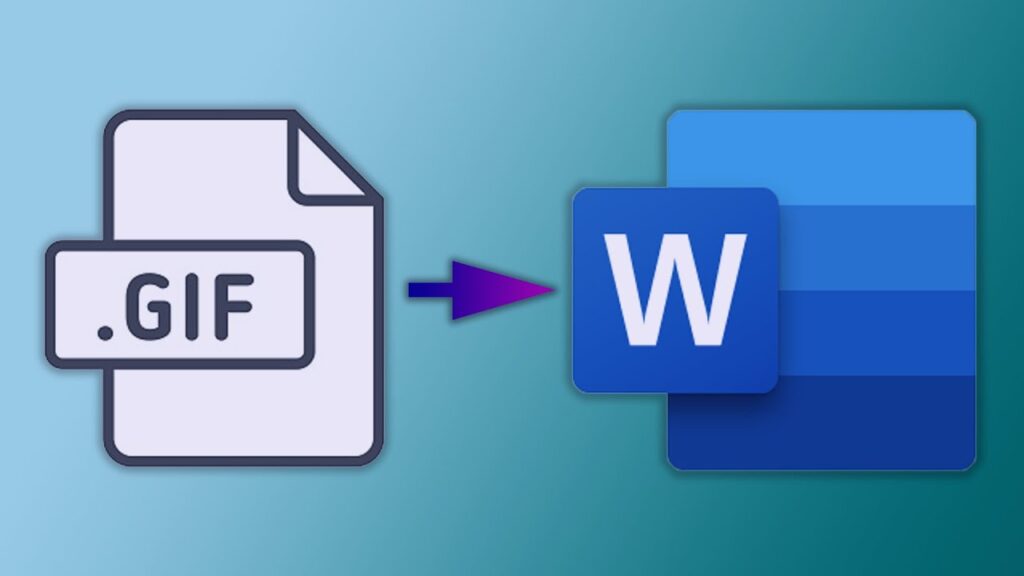
Si estás cansado de los documentos aburridos y quieres darle un toque divertido y diferente a tus trabajos, te presentamos una opción: ¡añade gifs animados a tus documentos de Word!
Aunque muchos piensan que Word es solo para textos y algunas imágenes, en realidad hay muchas opciones para personalizar tus documentos y hacerlos más atractivos.
En este artículo te enseñaremos cómo añadir gifs a tus documentos de Word de forma sencilla y rápida.
- ¿Qué es un gif animado?
- Cómo añadir gifs a tus documentos de Word
- Consejos para usar gifs en tus documentos de Word
- Conclusión
- Preguntas frecuentes
- 1. ¿Puedo añadir gifs a todas las versiones de Word?
- 2. ¿Dónde puedo encontrar gifs para añadir a mis documentos?
- 3. ¿Puedo añadir gifs a presentaciones de PowerPoint?
- 4. ¿Es posible guardar el documento con los gifs animados?
- 5. ¿Puedo cambiar el tamaño del gif una vez que lo he añadido al documento?
¿Qué es un gif animado?
Antes de empezar, es importante saber qué es un gif animado. Un gif es un archivo de imagen que puede contener varias imágenes o fotogramas que se reproducen en secuencia y crean una animación.
Los gifs animados se han convertido en una forma muy popular de comunicación en internet, y se utilizan en redes sociales, mensajes instantáneos y correos electrónicos para expresar emociones, sentimientos y reacciones de forma rápida y visual.
Cómo añadir gifs a tus documentos de Word
Añadir gifs a tus documentos de Word es más fácil de lo que parece. A continuación, te mostramos los pasos a seguir:
Paso 1: Busca el gif que quieres añadir
Lo primero que debes hacer es buscar el gif que quieres añadir a tu documento. Puedes buscar en internet o en una plataforma de gifs como Giphy o Tenor.
Paso 2: Copia el enlace del gif
Una vez que encuentres el gif que quieres añadir, haz clic derecho sobre la imagen y selecciona "Copiar dirección de imagen" o "Copiar enlace de la imagen", dependiendo del navegador que uses.
Paso 3: Pega el enlace en Word
Abre tu documento de Word y coloca el cursor en el lugar donde quieres insertar el gif. Luego, haz clic en "Insertar" en la barra de herramientas y selecciona "Imagen".
En la ventana que se abre, selecciona "En línea" y pega el enlace del gif que copiaste en el Paso 2 en el campo "Dirección URL". Haz clic en "Insertar" y ¡listo! Tu gif se añadirá a tu documento.
Consejos para usar gifs en tus documentos de Word
Ahora que ya sabes cómo añadir gifs a tus documentos de Word, te dejamos algunos consejos para que los uses de forma efectiva y no se conviertan en una distracción:
- Usa gifs con moderación: un gif demasiado grande o que se mueve demasiado puede distraer al lector y quitarle seriedad al documento.
- Elige gifs que tengan relación con el contenido del documento: si estás haciendo una presentación sobre tecnología, por ejemplo, elige gifs relacionados con el tema.
- Usa gifs para ilustrar ideas o conceptos abstractos: un gif puede ser una manera efectiva de mostrar un proceso o una idea difícil de explicar con palabras.
Conclusión
Añadir gifs a tus documentos de Word puede ser una forma divertida y efectiva de hacerlos más atractivos y comunicativos. Siguiendo los pasos que te hemos enseñado, puedes añadir gifs de forma sencilla y rápida.
Recuerda usar los gifs de forma moderada y elegir aquellos que tengan relación con el contenido de tu documento. ¡Anima tus documentos con gifs y sorprende a tus lectores!
Preguntas frecuentes
1. ¿Puedo añadir gifs a todas las versiones de Word?
Sí, puedes añadir gifs a todas las versiones de Word.
2. ¿Dónde puedo encontrar gifs para añadir a mis documentos?
Puedes encontrar gifs en internet o en plataformas de gifs como Giphy o Tenor.
3. ¿Puedo añadir gifs a presentaciones de PowerPoint?
Sí, también puedes añadir gifs a presentaciones de PowerPoint siguiendo los mismos pasos que para Word.
4. ¿Es posible guardar el documento con los gifs animados?
Sí, puedes guardar el documento con los gifs animados y se reproducirán cuando lo abras de nuevo.
5. ¿Puedo cambiar el tamaño del gif una vez que lo he añadido al documento?
Sí, puedes cambiar el tamaño del gif una vez que lo has añadido al documento seleccionándolo y arrastrando los bordes para hacerlo más grande o más pequeño.
Deja una respuesta