Crea una tabla en Excel: Guía paso a paso
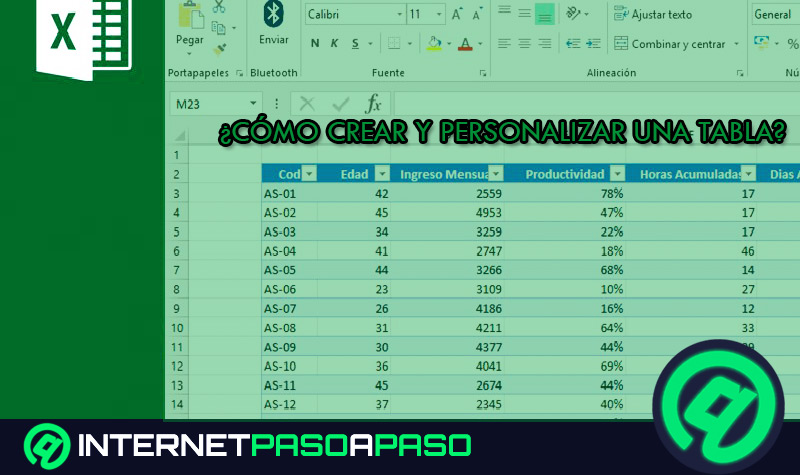
Si necesitas organizar y analizar datos, una tabla en Excel puede ser la solución perfecta. En este artículo, te guiaré paso a paso para crear una tabla en Excel.
Paso 1: Prepara tus datos
Antes de crear una tabla en Excel, debes tener tus datos listos. Asegúrate de que tus datos estén organizados en columnas y filas, y que cada columna tenga un encabezado descriptivo. También es importante que no haya celdas vacías o datos duplicados.
Paso 2: Selecciona tus datos
Selecciona todos los datos que deseas incluir en la tabla en Excel. Puedes hacerlo de varias maneras, como usar el mouse para seleccionar manualmente las celdas o presionar "Ctrl+A" para seleccionar todo el rango.
Paso 3: Crea la tabla
Después de seleccionar tus datos, haz clic en la pestaña "Insertar" en la parte superior de la pantalla y selecciona "Tabla". Excel detectará automáticamente el rango de datos seleccionado y te preguntará si los datos tienen encabezados. Si tus datos tienen encabezados, asegúrate de marcar la casilla correspondiente. Luego, haz clic en "Aceptar".
Paso 4: Personaliza la tabla
Una vez que hayas creado la tabla, puedes personalizarla a tu gusto. Haz clic en la tabla y verás una nueva pestaña llamada "Herramientas de tabla" en la parte superior de la pantalla. Aquí puedes agregar o eliminar columnas, cambiar el estilo de la tabla y aplicar formato a los datos.
Paso 5: Agrega fórmulas y funciones
Una de las ventajas de crear una tabla en Excel es que puedes agregar fórmulas y funciones a los datos para realizar cálculos y análisis. Puedes hacerlo seleccionando una celda y escribiendo la fórmula o función correspondiente. Excel también te permite hacer referencia a los datos de la tabla en las fórmulas y funciones utilizando los nombres de columna y fila.
Paso 6: Guarda la tabla
Una vez que hayas terminado de crear y personalizar la tabla en Excel, asegúrate de guardar el archivo. Haz clic en la pestaña "Archivo" en la parte superior de la pantalla y selecciona "Guardar como". Elige un nombre para el archivo y selecciona la ubicación donde deseas guardarlo.
Conclusión
Crear una tabla en Excel puede ser una herramienta muy útil para organizar y analizar datos. Siguiendo estos simples pasos, puedes crear fácilmente una tabla personalizada en Excel y comenzar a trabajar con tus datos de manera más eficiente.
Preguntas frecuentes
1. ¿Puedo agregar más datos a la tabla después de crearla?
Sí, puedes agregar más datos a la tabla después de crearla. Simplemente selecciona la última celda de la tabla y escribe los nuevos datos. La tabla se expandirá automáticamente para incluir los nuevos datos.
2. ¿Puedo cambiar el tamaño de la tabla después de crearla?
Sí, puedes cambiar el tamaño de la tabla después de crearla. Haz clic en la tabla y verás que aparecen unos puntos de control en las esquinas y en los bordes. Puedes arrastrar estos puntos de control para cambiar el tamaño de la tabla.
3. ¿Puedo filtrar los datos en la tabla?
Sí, puedes filtrar los datos en la tabla. Haz clic en la flecha en el encabezado de la columna y selecciona los criterios de filtrado. La tabla se actualizará automáticamente para mostrar solo los datos que cumplan con los criterios seleccionados.
4. ¿Puedo agregar imágenes a la tabla?
Sí, puedes agregar imágenes a la tabla. Haz clic en la celda donde deseas agregar la imagen y selecciona "Insertar imagen". Selecciona la imagen que deseas agregar y ajusta el tamaño según sea necesario.
5. ¿Puedo eliminar la tabla después de crearla?
Sí, puedes eliminar la tabla después de crearla. Haz clic en la tabla y presiona "Supr" en tu teclado. Se eliminará la tabla, pero los datos seguirán en la hoja de cálculo.
Deja una respuesta