Amplía tus gráficos en Excel: Aumenta el ancho de las barras
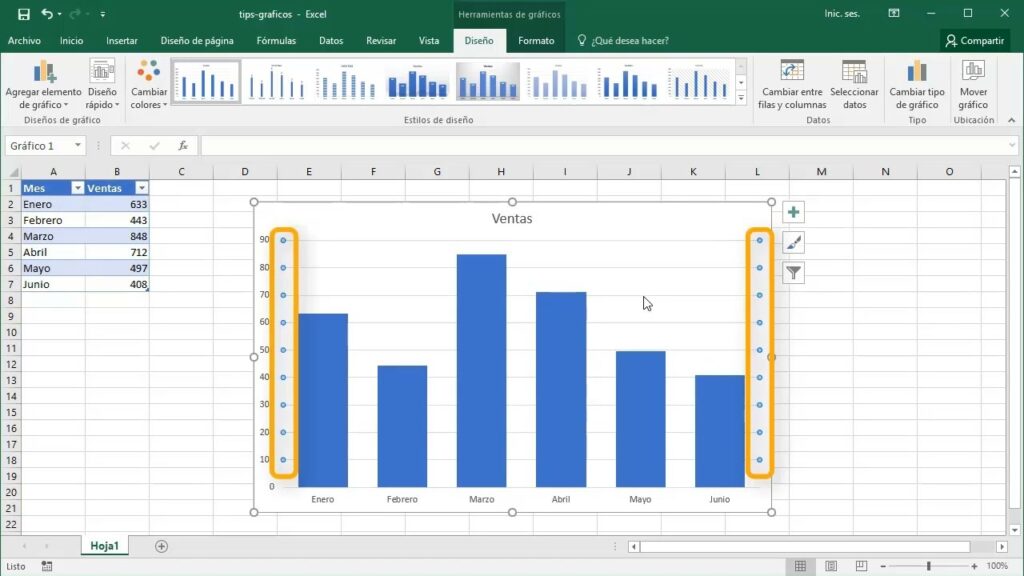
Cuando se trata de crear gráficos en Excel, el ancho de las barras es un factor importante que puede afectar la legibilidad y la claridad de la información que se presenta. Por defecto, Excel establece un ancho de barra estándar para todos los gráficos, lo que puede hacer que algunos sean más difíciles de leer que otros. Afortunadamente, aumentar el ancho de las barras en Excel es un proceso simple que puede hacer que tus gráficos sean más fáciles de leer y más efectivos para comunicar tus datos.
- ¿Por qué es importante el ancho de las barras en los gráficos de Excel?
- Cómo aumentar el ancho de las barras en Excel
- Consejos para ajustar el ancho de las barras en Excel
- Conclusiones
- Preguntas frecuentes
- 1. ¿Cómo puedo restablecer el ancho de las barras a su valor predeterminado en Excel?
- 2. ¿Cómo puedo cambiar el ancho de las barras en un gráfico de columnas?
- 3. ¿Puedo ajustar el ancho de las barras en un gráfico combinado en Excel?
- 4. ¿Cómo puedo cambiar el ancho de las barras en un gráfico de líneas?
- 5. ¿Cómo puedo ajustar el ancho de las barras en un gráfico de sectores?
¿Por qué es importante el ancho de las barras en los gráficos de Excel?
El ancho de las barras en los gráficos de Excel es importante porque afecta la forma en que los datos se presentan visualmente. Si las barras son demasiado estrechas, puede ser difícil distinguir entre ellas, especialmente si hay muchas barras en el gráfico. Por otro lado, si las barras son demasiado anchas, pueden superponerse y hacer que los datos sean menos claros. Por lo tanto, encontrar el ancho adecuado de las barras es esencial para presentar tus datos de manera efectiva.
Cómo aumentar el ancho de las barras en Excel
Para aumentar el ancho de las barras en Excel, sigue estos sencillos pasos:
Paso 1: Selecciona el gráfico que deseas modificar
Haz clic en el gráfico que deseas modificar para seleccionarlo. Si tienes varios gráficos en tu hoja de trabajo, asegúrate de seleccionar el correcto.
Paso 2: Abre el menú Formato de Gráfico
Haz clic con el botón derecho del ratón en el gráfico y selecciona "Formato de Gráfico" en el menú desplegable. También puedes acceder al menú "Formato de Gráfico" utilizando la pestaña "Formato" en la barra de herramientas de Excel.
Paso 3: Ajusta el ancho de las barras
En el menú "Formato de Gráfico", selecciona la pestaña "Series" y busca la opción "Ancho de barra". Ajusta el ancho de las barras utilizando el control deslizante o escribiendo un valor numérico en el cuadro de texto.
Paso 4: Comprueba el resultado
Haz clic en "Cerrar" para cerrar el menú "Formato de Gráfico" y revisa el gráfico para ver si el ancho de las barras es el adecuado. Si no estás satisfecho con el resultado, puedes repetir los pasos anteriores para ajustar el ancho de las barras.
Consejos para ajustar el ancho de las barras en Excel
- Asegúrate de que el ancho de las barras sea consistente en todo el gráfico para evitar confusión.
- No hagas las barras demasiado anchas, ya que esto puede hacer que los datos sean menos claros.
- Prueba diferentes anchuras de barra para encontrar la que mejor se adapte a tus datos y a tu gráfico.
- Si estás creando un gráfico apilado, asegúrate de que el ancho de las barras sea lo suficientemente grande como para distinguir cada una de las series apiladas.
Conclusiones
El ancho de las barras es un factor importante a considerar al crear gráficos en Excel. Aumentar el ancho de las barras puede hacer que tus gráficos sean más fáciles de leer y más efectivos para comunicar tus datos. Sin embargo, es importante encontrar el ancho adecuado de las barras para evitar que los datos se vuelvan confusos o menos claros. Al seguir los pasos y consejos descritos en este artículo, podrás ajustar el ancho de las barras de manera efectiva y crear gráficos más legibles y precisos.
Preguntas frecuentes
1. ¿Cómo puedo restablecer el ancho de las barras a su valor predeterminado en Excel?
Para restablecer el ancho de las barras a su valor predeterminado en Excel, ve al menú "Formato de Gráfico", selecciona la pestaña "Series" y establece el valor de "Ancho de barra" en "Automático".
2. ¿Cómo puedo cambiar el ancho de las barras en un gráfico de columnas?
Puedes cambiar el ancho de las barras en un gráfico de columnas siguiendo los mismos pasos descritos en este artículo. Simplemente selecciona el gráfico de columnas que deseas modificar y ajusta el ancho de las barras en el menú "Formato de Gráfico".
3. ¿Puedo ajustar el ancho de las barras en un gráfico combinado en Excel?
Sí, puedes ajustar el ancho de las barras en un gráfico combinado en Excel siguiendo los mismos pasos descritos en este artículo. Simplemente selecciona el gráfico combinado que deseas modificar y ajusta el ancho de las barras en el menú "Formato de Gráfico".
4. ¿Cómo puedo cambiar el ancho de las barras en un gráfico de líneas?
En un gráfico de líneas, el ancho de las barras se refiere al grosor de las líneas que conectan los puntos de datos. Para ajustar el ancho de las barras en un gráfico de líneas, selecciona el gráfico que deseas modificar y ajusta el grosor de las líneas en el menú "Formato de Gráfico".
5. ¿Cómo puedo ajustar el ancho de las barras en un gráfico de sectores?
En un gráfico de sectores, no hay barras que ajustar. En su lugar, puedes ajustar el tamaño de cada sección del gráfico de sectores utilizando el menú "Formato de Gráfico".
Deja una respuesta