Copia gráficas de Excel fácilmente entre hojas ¡Aprende cómo!
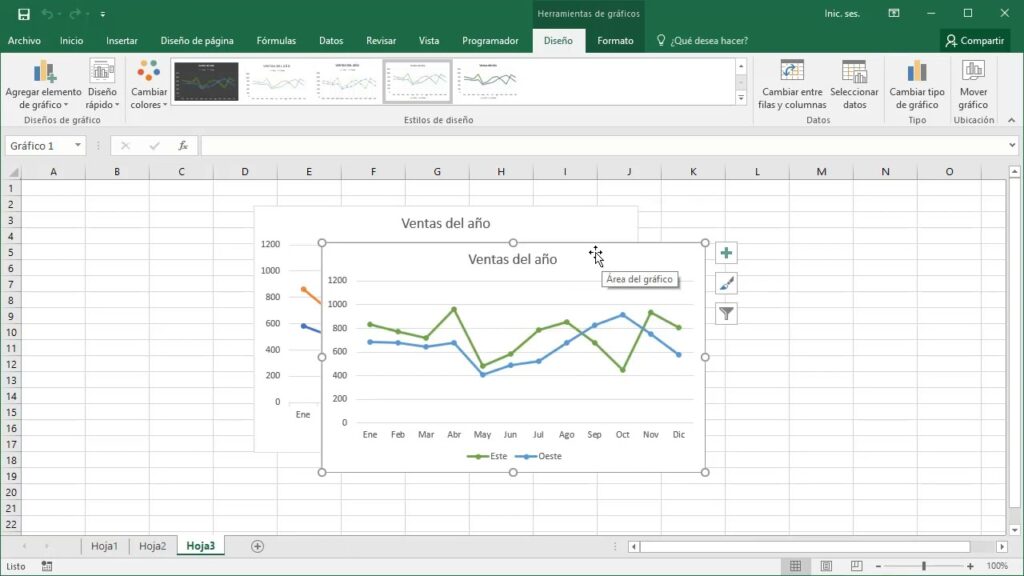
Si eres un usuario frecuente de Excel, sabrás que una de las principales ventajas de esta herramienta es la capacidad de crear y manipular gráficas. Las gráficas son una forma visual de presentar datos, lo que las hace ideales para comunicar información de manera clara y concisa. Sin embargo, a veces necesitamos copiar una gráfica de una hoja de Excel a otra, y aquí es donde pueden surgir algunos problemas. En este artículo, te enseñaremos cómo copiar gráficas de Excel fácilmente entre hojas.
¿Por qué copiar gráficas entre hojas?
Puede haber varias razones por las que necesites copiar una gráfica de una hoja de Excel a otra. Por ejemplo, puede que quieras tener todas tus gráficas relacionadas con un tema en particular en una sola hoja, o puede que quieras comparar dos gráficas para detectar patrones o tendencias. En cualquier caso, copiar gráficas entre hojas es una tarea útil que puede ahorrarte tiempo y esfuerzo.
¿Cómo copiar una gráfica de Excel?
Para copiar una gráfica de Excel de una hoja a otra, sigue los siguientes pasos:
- Selecciona la gráfica que quieres copiar. Haz clic en la gráfica para seleccionarla.
- Haz clic en la pestaña "Inicio". Esta pestaña se encuentra en la cinta de opciones en la parte superior de la pantalla.
- Haz clic en el botón "Copiar". Este botón se encuentra en el grupo "Portapapeles" de la pestaña "Inicio".
- Selecciona la hoja de Excel en la que deseas pegar la gráfica.
- Haz clic en el botón "Pegar". Este botón también se encuentra en el grupo "Portapapeles" de la pestaña "Inicio".
¡Listo! La gráfica se ha copiado a la hoja seleccionada.
¿Cómo copiar varias gráficas a la vez?
Si necesitas copiar varias gráficas de una hoja de Excel a otra, puedes hacerlo seleccionando todas las gráficas que deseas copiar y siguiendo los mismos pasos que antes. Para seleccionar varias gráficas, simplemente haz clic en la primera gráfica y mantén presionada la tecla "Ctrl" mientras haces clic en las demás.
¿Cómo actualizar una gráfica copiada?
Si la gráfica original cambia, es posible que desees actualizar la gráfica copiada para reflejar los cambios. Para hacer esto, haz clic en la gráfica copiada y luego haz clic en la pestaña "Diseño" que aparece en la cinta de opciones. Verás un botón llamado "Actualizar" en el grupo "Datos". Haz clic en este botón para actualizar la gráfica copiada con los datos más recientes.
Conclusión
Copiar gráficas de Excel entre hojas es una tarea sencilla que puede ahorrarte tiempo y esfuerzo. Simplemente selecciona la gráfica que deseas copiar, cópiala y pégala en la hoja de destino. Si necesitas copiar varias gráficas a la vez, selecciona todas las gráficas que deseas copiar antes de copiarlas. Y si la gráfica original cambia, no te preocupes, puedes actualizar fácilmente la gráfica copiada con los datos más recientes.
Preguntas frecuentes
1. ¿Puedo copiar gráficas entre libros de Excel?
Sí, puedes copiar gráficas entre libros de Excel siguiendo los mismos pasos que describimos anteriormente.
2. ¿Puedo copiar gráficas de Excel a otros programas?
Sí, puedes copiar gráficas de Excel a otros programas como Word o PowerPoint siguiendo los mismos pasos que describimos anteriormente.
3. ¿Puedo copiar gráficas de Excel en diferentes formatos?
Sí, puedes copiar gráficas de Excel en diferentes formatos como imagen o PDF. Para hacer esto, selecciona la gráfica que deseas copiar, haz clic con el botón derecho del mouse y selecciona "Copiar como imagen". Luego, pega la imagen en el programa de destino.
4. ¿Puedo copiar gráficas de Excel en diferentes tamaños?
Sí, puedes copiar gráficas de Excel en diferentes tamaños. Para hacer esto, selecciona la gráfica que deseas copiar, haz clic en la pestaña "Diseño" y ajusta el tamaño de la gráfica en el grupo "Tamaño".
5. ¿Puedo copiar gráficas de Excel con diferentes estilos?
Sí, puedes copiar gráficas de Excel con diferentes estilos. Para hacer esto, selecciona la gráfica que deseas copiar, haz clic en la pestaña "Diseño" y selecciona un estilo diferente en el grupo "Estilos de gráfico".
Deja una respuesta