Grafica distancia vs tiempo en Excel: Tutorial fácil
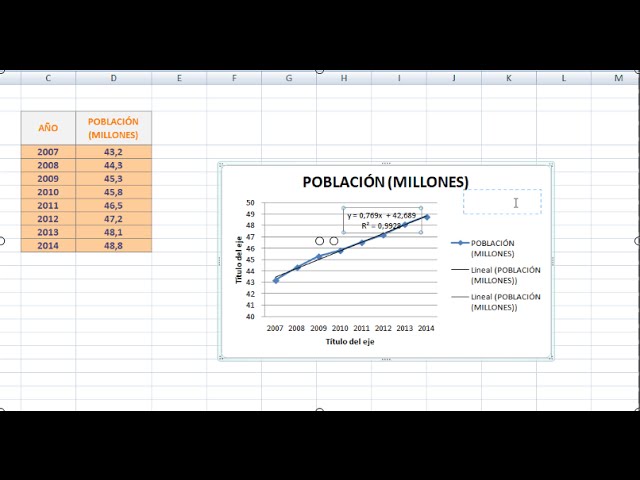
¿Quieres graficar la distancia vs el tiempo en Excel pero no sabes cómo hacerlo? No te preocupes, aquí te enseñaremos cómo hacerlo en unos simples pasos.
Antes de empezar, es importante que tengas los datos de la distancia y el tiempo que deseas graficar. Puedes obtener estos datos a partir de experimentos, mediciones o cualquier otra fuente de información.
Una vez que tengas los datos, sigue estos pasos para crear tu gráfica:
Paso 1: Insertar los datos en Excel
Abre una nueva hoja de Excel y escribe los datos de la distancia y el tiempo en dos columnas diferentes. Asegúrate de que los datos estén en la misma fila. Por ejemplo, puedes poner los datos de la distancia en la columna A y los datos del tiempo en la columna B.
Paso 2: Seleccionar los datos
Selecciona las dos columnas de datos que deseas graficar. Haz clic en la primera celda que contiene los datos de la distancia, mantén presionado el botón del ratón y arrastra hasta la última celda que contiene los datos del tiempo. Esto seleccionará ambos conjuntos de datos.
Paso 3: Crear la gráfica
Haz clic en la pestaña "Insertar" en la parte superior de la pantalla. Luego, selecciona el tipo de gráfico que deseas crear. Para graficar la distancia vs el tiempo, elige un gráfico de dispersión.
Paso 4: Personalizar la gráfica
Una vez que hayas creado la gráfica, es posible que desees personalizarla para que se vea como desees. Puedes cambiar el título de la gráfica, agregar etiquetas de eje, cambiar los colores, etc. Para hacer esto, haz clic en la gráfica y luego haz clic en las opciones de formato que aparecen en la pestaña "Herramientas de gráficos".
Conclusión
Graficar la distancia vs el tiempo en Excel es bastante sencillo. Solo necesitas tener los datos y seguir los pasos mencionados anteriormente. Una vez que hayas creado la gráfica, puedes personalizarla según tus necesidades.
Preguntas frecuentes
1. ¿Puedo graficar más de dos conjuntos de datos?
Sí, puedes graficar más de dos conjuntos de datos en Excel. Simplemente selecciona las columnas de datos adicionales al crear la gráfica.
2. ¿Puedo cambiar el tipo de gráfico después de crearlo?
Sí, puedes cambiar el tipo de gráfico después de crearlo. Haz clic en la gráfica y luego haz clic en la pestaña "Diseño" en la parte superior de la pantalla. Luego, elige un nuevo tipo de gráfico en la sección "Cambiar tipo de gráfico".
3. ¿Puedo agregar una línea de tendencia a la gráfica?
Sí, puedes agregar una línea de tendencia a la gráfica. Haz clic en la gráfica y luego haz clic en la pestaña "Diseño" en la parte superior de la pantalla. Luego, elige "Agregar elemento de gráfica" y selecciona "Línea de tendencia".
4. ¿Puedo cambiar el tamaño de la gráfica?
Sí, puedes cambiar el tamaño de la gráfica. Haz clic en la gráfica y luego arrastra los bordes para cambiar su tamaño.
5. ¿Puedo guardar la gráfica como una imagen?
Sí, puedes guardar la gráfica como una imagen. Haz clic en la gráfica y luego haz clic en la pestaña "Archivo" en la parte superior de la pantalla. Luego, selecciona "Guardar como" y elige el formato de imagen que deseas.
Deja una respuesta