Solución: Imposibilidad de escribir en barra de búsqueda en Windows
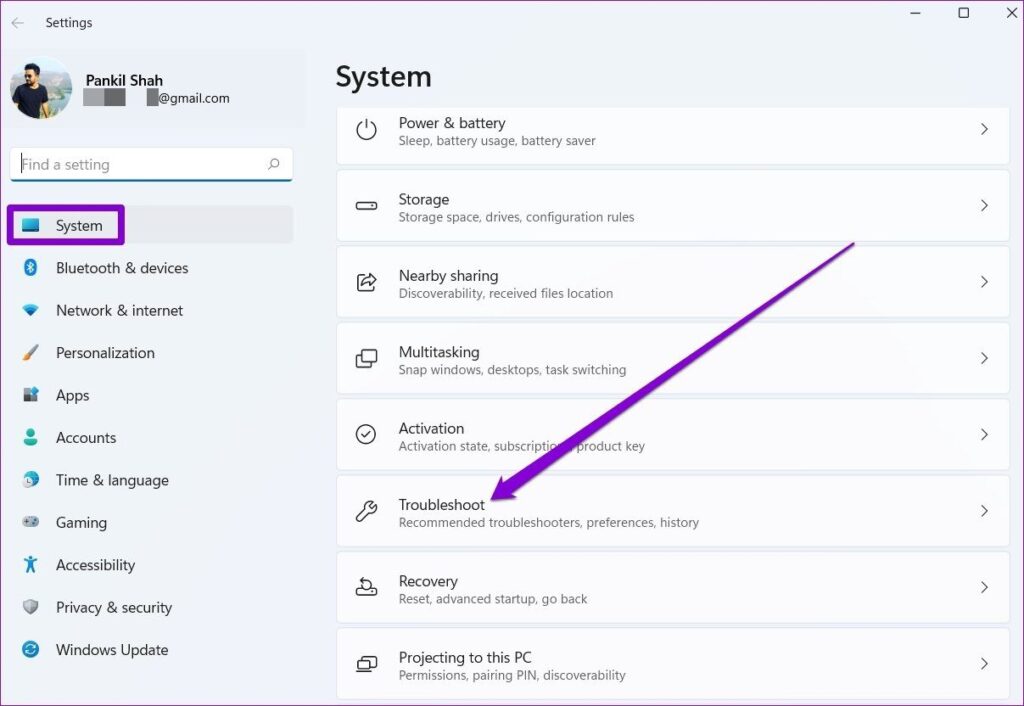
Si eres un usuario de Windows, es posible que hayas experimentado la frustración de no poder escribir en la barra de búsqueda. Esto puede ser especialmente problemático si necesitas encontrar un archivo o una aplicación específica de manera rápida y eficiente. Afortunadamente, hay varias soluciones que puedes probar para resolver este problema. En este artículo, te mostraremos cómo solucionar la imposibilidad de escribir en la barra de búsqueda en Windows.
- 1. Reiniciar el explorador de Windows
- 2. Verificar si el servicio de Windows Search está en ejecución
- 3. Desactivar la opción "Ocultar las aplicaciones al escribir"
- 4. Ejecutar el solucionador de problemas de búsqueda y indexación
- 5. Restablecer la barra de búsqueda
- Preguntas frecuentes
- 1. ¿Por qué no puedo escribir en la barra de búsqueda de Windows?
- 2. ¿Cómo reinicio el explorador de Windows?
- 3. ¿Cómo desactivo la opción "Ocultar las aplicaciones al escribir"?
- 4. ¿Cómo ejecuto el solucionador de problemas de búsqueda y indexación?
- 5. ¿Cómo restablezco la barra de búsqueda de Windows?
1. Reiniciar el explorador de Windows
A veces, el problema de la barra de búsqueda puede ser resuelto simplemente reiniciando el explorador de Windows. Para hacer esto, sigue estos pasos:
1. Presiona las teclas Ctrl + Shift + Esc para abrir el Administrador de tareas.
2. Busca el proceso de "Explorador de Windows".
3. Haz clic derecho en el proceso y selecciona "Finalizar tarea".
4. Haz clic en "Archivo" en la esquina superior izquierda del Administrador de tareas y selecciona "Nueva tarea".
5. Escribe "explorer.exe" y presiona Enter.
Ahora deberías poder escribir en la barra de búsqueda de Windows.
2. Verificar si el servicio de Windows Search está en ejecución
El servicio de Windows Search es el encargado de indexar los archivos y carpetas en tu computadora para que puedas buscarlos fácilmente. Si este servicio no está en ejecución, es posible que no puedas escribir en la barra de búsqueda. Para verificar si el servicio de Windows Search está en ejecución, sigue estos pasos:
1. Presiona las teclas Win + R para abrir la ventana Ejecutar.
2. Escribe "services.msc" y presiona Enter.
3. Busca el servicio de "Windows Search" en la lista de servicios.
4. Haz clic derecho en el servicio y selecciona "Propiedades".
5. En la ventana de Propiedades, verifica que el Tipo de inicio esté configurado como "Automático" y que el Estado del servicio sea "En ejecución".
6. Si el servicio no está en ejecución, haz clic en el botón "Iniciar" para iniciarlo.
3. Desactivar la opción "Ocultar las aplicaciones al escribir"
Otra posible causa de la imposibilidad de escribir en la barra de búsqueda es que la opción "Ocultar las aplicaciones al escribir" esté activada. Esta opción puede hacer que la barra de búsqueda se oculte automáticamente cuando empiezas a escribir, lo que puede ser confuso. Para desactivar esta opción, sigue estos pasos:
1. Haz clic derecho en la barra de tareas y selecciona "Configuración de la barra de tareas".
2. En la ventana de Configuración de la barra de tareas, desactiva la opción "Ocultar las aplicaciones al escribir".
Ahora deberías poder escribir en la barra de búsqueda sin problemas.
4. Ejecutar el solucionador de problemas de búsqueda y indexación
Windows tiene una herramienta integrada llamada Solucionador de problemas de búsqueda y indexación que puede ayudarte a resolver problemas relacionados con la búsqueda. Para ejecutar esta herramienta, sigue estos pasos:
1. Haz clic en el botón de Inicio y escribe "Solucionador de problemas".
2. Selecciona "Solucionar problemas" en la lista de resultados.
3. En la ventana de Solucionar problemas, haz clic en "Buscar y indexar".
4. Sigue las instrucciones en pantalla para completar el solucionador de problemas.
5. Restablecer la barra de búsqueda
Si ninguna de las soluciones anteriores funciona, es posible que necesites restablecer la barra de búsqueda. Para hacer esto, sigue estos pasos:
1. Presiona las teclas Win + R para abrir la ventana Ejecutar.
2. Escribe "Powershell" y presiona Enter.
3. Copia y pega el siguiente comando en la ventana de PowerShell y presiona Enter:
Get-AppXPackage -AllUsers | Foreach {Add-AppxPackage -DisableDevelopmentMode -Register "$($_.InstallLocation)AppXManifest.xml"}
4. Espera a que el proceso se complete y luego reinicia tu computadora.
Con suerte, una de estas soluciones habrá resuelto el problema de la imposibilidad de escribir en la barra de búsqueda en Windows. Si aún tienes problemas, puede ser necesario buscar ayuda adicional de un técnico o un foro de soporte de Windows.
Preguntas frecuentes
1. ¿Por qué no puedo escribir en la barra de búsqueda de Windows?
Hay varias razones por las cuales no puedes escribir en la barra de búsqueda de Windows. Algunas posibles causas incluyen un servicio de Windows Search detenido, una opción de ocultación activada, problemas de indexación o un problema con la barra de búsqueda en sí.
2. ¿Cómo reinicio el explorador de Windows?
Para reiniciar el explorador de Windows, abre el Administrador de tareas presionando las teclas Ctrl + Shift + Esc, busca el proceso de "Explorador de Windows", haz clic derecho en el proceso y selecciona "Finalizar tarea". Luego, haz clic en "Archivo" en la esquina superior izquierda del Administrador de tareas y selecciona "Nueva tarea". Escribe "explorer.exe" y presiona Enter.
3. ¿Cómo desactivo la opción "Ocultar las aplicaciones al escribir"?
Para desactivar la opción "Ocultar las aplicaciones al escribir", haz clic derecho en la barra de tareas y selecciona "Configuración de la barra de tareas". En la ventana de Configuración de la barra de tareas, desactiva la opción "Ocultar las aplicaciones al escribir".
4. ¿Cómo ejecuto el solucionador de problemas de búsqueda y indexación?
Para ejecutar el solucionador de problemas de búsqueda y indexación, haz clic en el botón de Inicio y escribe "Solucionador de problemas". Selecciona "Solucionar problemas" en la lista de resultados. En la ventana de Solucionar problemas, haz clic en "Buscar y indexar" y sigue las instrucciones en pantalla para completar el solucionador de problemas.
5. ¿Cómo restablezco la barra de búsqueda de Windows?
Para restablecer la barra de búsqueda de Windows, abre la ventana de PowerShell presionando las teclas Win + R y escribiendo "Powershell". Copia y pega el siguiente comando en la ventana de PowerShell y presiona Enter: Get-AppXPackage -AllUsers | Foreach {Add-AppxPackage -DisableDevelopmentMode -Register "$($_.InstallLocation)AppXManifest.xml"} Espera a que el proceso se complete y luego reinicia tu computadora.
Deja una respuesta