Solución rápida: ¿Por qué no se muestra la fórmula en Excel?
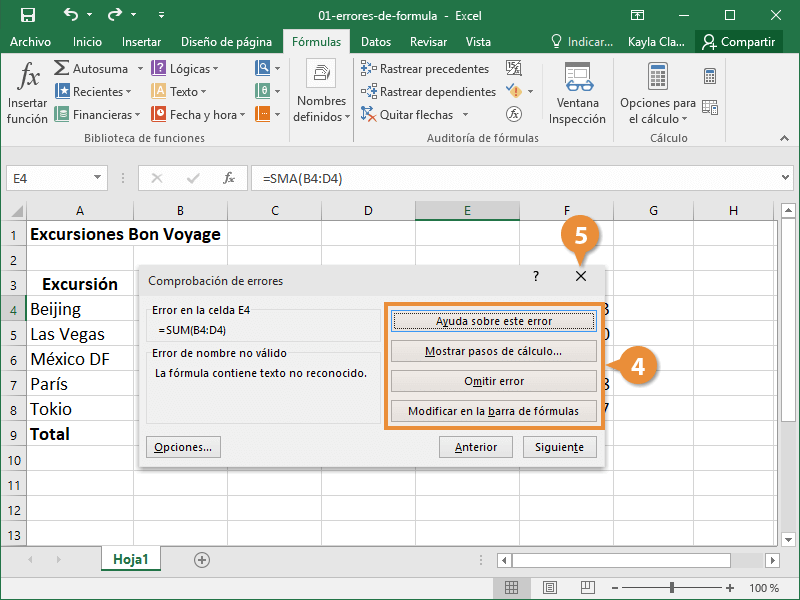
¿Alguna vez te has encontrado en la situación en la que has escrito una fórmula en Excel, pero en lugar de mostrar el resultado, solo aparece la fórmula en la celda? Esto puede ser muy frustrante, especialmente si necesitas los resultados de manera inmediata. Pero no te preocupes, en este artículo te presentaremos varias soluciones rápidas para resolver este problema.
- ¿Por qué no se muestra la fórmula en Excel?
- Solución 1: Cambiar el formato de la celda
- Solución 2: Usar atajos de teclado
- Solución 3: Utilizar la barra de fórmulas
- Solución 4: Activar la vista de fórmulas
- Solución 5: Comprobar si la fórmula está escrita correctamente
- Conclusión
- Preguntas frecuentes
- 1. ¿Por qué no se muestra la fórmula en Excel?
- 2. ¿Cómo cambio el formato de la celda en Excel?
- 3. ¿Cómo activo la vista de fórmulas en Excel?
- 4. ¿Cómo verifico si la fórmula está escrita correctamente en Excel?
- 5. ¿Por qué es importante asegurarse de que la fórmula esté escrita correctamente en Excel?
¿Por qué no se muestra la fórmula en Excel?
Antes de entrar en las soluciones, es importante entender por qué ocurre este problema en primer lugar. La razón principal por la que no se muestra la fórmula en Excel es porque la celda está formateada como "Texto". Cuando se formatea una celda como "Texto", Excel no reconocerá la fórmula como tal, y en su lugar mostrará la fórmula tal como fue escrita.
Solución 1: Cambiar el formato de la celda
La solución más sencilla es cambiar el formato de la celda de "Texto" a "General" o "Número". Para hacer esto, selecciona la celda o las celdas que contienen la fórmula, haz clic con el botón derecho del ratón y selecciona "Formato de celdas". Luego, selecciona la categoría "General" o "Número" y haz clic en "Aceptar". La fórmula debería aparecer ahora como el resultado esperado.
Solución 2: Usar atajos de teclado
Otra solución rápida es usar atajos de teclado para cambiar el formato de la celda. Seleccione la celda o las celdas que contienen la fórmula y presione las teclas "Ctrl" + "1" en su teclado. Esto abrirá la ventana de "Formato de celdas" y desde aquí puedes seleccionar una categoría diferente de formato.
Solución 3: Utilizar la barra de fórmulas
Otra forma de ver la fórmula en Excel es utilizar la barra de fórmulas en la parte superior de la ventana de Excel. Cuando selecciones una celda que contiene una fórmula, la barra de fórmulas mostrará la fórmula en lugar del resultado. Si deseas ver el resultado, simplemente haz clic en otra celda.
Solución 4: Activar la vista de fórmulas
Excel también tiene una opción para activar la vista de fórmulas. Esto mostrará todas las fórmulas en su hoja de cálculo en lugar de los resultados. Para activar la vista de fórmulas, presiona las teclas "Ctrl" + "´" en tu teclado (la tecla de acento grave). Para volver a la vista normal, simplemente presiona las mismas teclas de nuevo.
Solución 5: Comprobar si la fórmula está escrita correctamente
Por último, pero no menos importante, es importante asegurarse de que la fórmula esté escrita correctamente. A veces, un simple error tipográfico puede hacer que la fórmula no funcione correctamente. Verifica que has utilizado los operadores correctos (+, -, *, /), que no hay espacios extra y que las referencias de celda están escritas correctamente.
Conclusión
Cuando la fórmula no se muestra en Excel, no hay necesidad de entrar en pánico. Hay varias soluciones rápidas y fáciles que puedes utilizar para resolver este problema. Desde cambiar el formato de la celda hasta verificar que la fórmula esté escrita correctamente, estas soluciones te ayudarán a asegurarte de que tus hojas de cálculo de Excel funcionen sin problemas.
Preguntas frecuentes
1. ¿Por qué no se muestra la fórmula en Excel?
La razón principal por la que no se muestra la fórmula en Excel es porque la celda está formateada como "Texto".
2. ¿Cómo cambio el formato de la celda en Excel?
Para cambiar el formato de la celda en Excel, selecciona la celda o las celdas que deseas cambiar, haz clic con el botón derecho del ratón y selecciona "Formato de celdas". Luego, selecciona la categoría de formato deseada y haz clic en "Aceptar".
3. ¿Cómo activo la vista de fórmulas en Excel?
Para activar la vista de fórmulas en Excel, presiona las teclas "Ctrl" + "´" en tu teclado (la tecla de acento grave).
4. ¿Cómo verifico si la fórmula está escrita correctamente en Excel?
Para verificar si la fórmula está escrita correctamente en Excel, asegúrate de que has utilizado los operadores correctos (+, -, *, /), que no hay espacios extra y que las referencias de celda están escritas correctamente.
5. ¿Por qué es importante asegurarse de que la fórmula esté escrita correctamente en Excel?
Es importante asegurarse de que la fórmula esté escrita correctamente en Excel porque un simple error tipográfico puede hacer que la fórmula no funcione correctamente. Verificar la fórmula antes de usarla puede ahorrar tiempo y evitar errores costosos.
Deja una respuesta